

- Citrix workspace download for hsn install#
- Citrix workspace download for hsn password#
- Citrix workspace download for hsn windows#
Users should now be able to log on to an existing Store (or configure a new Store) using Citrix Receiver for Windows without providing credentials. Launch the Task Manager to verify that the ssonsvr.exe process is running.After the installation is complete, log off from the client machine and log on again.
Citrix workspace download for hsn install#
Run the following command to install Citrix Receiver for Windows with the Single Sign-on feature enabled:.Open a command prompt as an administrator and change to the directory to where CitrixReceiver.exe is located.After the installation is complete, log off from the client device and log on again.In the Citrix Receiver Installation wizard, select Enable Single Sign-on.You can install Citrix Receiver for Windows in two ways:.Log onto the client device with administrator privilege.Download Citrix Receiver for Windows (CitrixReceiver.exe) from Citrix Downloads.In the search bar type “-uris” and add the store URL to that configuration List of configurations will be available.For more details, see Managing Browser Settings with Group Policy Tools.ģ.1.2 Configuring Firefox for Single Sign-on
Citrix workspace download for hsn password#
Note: Automatic logon with current user name and password can be configured using Group Policy.

For more information, see Configuring the Citrix XML Service Port and Trust.
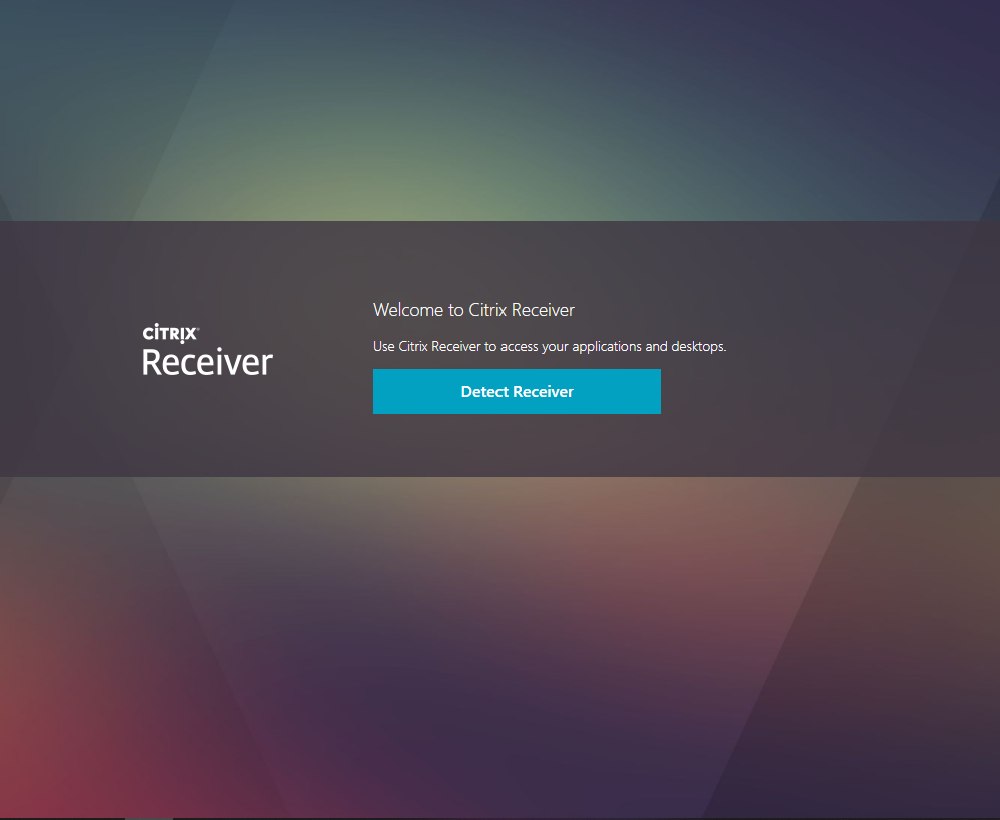
Note: On XenApp 6.5, XML Service Port and Trust is enabled using the Graphical User Interface. Refer to the Knowledge Center article: Error: "An error occurred while making the requested connection". Set-BrokerSite -TrustRequestsSentToTheXmlServicePort $True On XenDesktop 7 or later or XenApp 7.5 or later, run the following PowerShell command as an administrator on the Delivery Controller: Configure XML trust services on the Delivery Controller When Citrix Receiver for Windows is not configured with Single Sign-on, it automatically switches the authentication method from Pass-through to Explicit, if available.Ģ. If Web Interface is configured on a XenApp server, open XenApp Services Sites > Authentication Methods > enable Pass-through. If you are launching published applications using web browsers for Storeweb, enable the Single Sign-on feature as described in the section Group Policy Settings. When Citrix Receiver for Web is not configured to allow Domain pass-through, it automatically switches the authentication method to Username and Password, if available. Launch Stores > Receiver for Websites > Manage Authentication methods > enable Domain pass-through. When Citrix Receiver for Windows is not configured with Single Sign-on, it automatically switches the authentication method from Domain pass-through to Username and Password, if available. Note: Single Sign-on is not supported if Citrix Receiver for Windows is connected to XenApp/XenDesktop using NetScaler Gateway.Ĭonfigured on StoreFront or the Web Interface with Management Console StoreFront server: Launch StoreFront Studio, go to Store > Manage Authentication methods > enable Domain pass-through. Enable User name and password and Domain pass-through on StoreFront or the Web Interfaceĭepending on the XenApp/XenDesktop deployment, Single Sign-on authentication can be configured on StoreFront or the Web Interface using the Management Console. Modify Internet Explorer settings and Install Citrix Receiver for Windows with Single Sign-on.ġ. To configure Single Sign-on on a new setup:Įnable Domain pass-through and optionally User name and password authentication on StoreFront or the Web Interface.Ĭonfigure XML trust services on the Delivery Controller. Configuring Single Sign-on on a new Citrix Receiver for Windows setup


 0 kommentar(er)
0 kommentar(er)
